Creating websites that everyone can use means avoiding common errors in HTML and CSS that make navigation and reading difficult for some people. The key to avoiding these mistakes is focusing on clear structure, proper use of semantic elements, and ensuring that styles do not block keyboard access or contrast needs.

Many developers overlook simple fixes like using correct heading tags, adding alternative text for images, and choosing readable colors. These small steps help users with disabilities have a better experience. This article will explain how to spot and prevent these typical problems with actionable tips.
By following straightforward guidelines, websites can become easier for all visitors to explore, no matter their ability or device. This not only improves usability but also ensures the site meets basic accessibility standards.
Key Takeways
- Use clear structure and semantic HTML to improve accessibility.
- Ensure CSS supports keyboard use and good color contrast.
- Regular testing helps catch and fix accessibility issues consistently.
Understanding Accessibility in Web Development
Accessibility means making websites usable for everyone, including people with different disabilities. It involves following rules and best practices to remove barriers that might stop some users from accessing content or features.
The Importance of Inclusive Design
Inclusive design ensures all users can navigate and understand a website. This means creating interfaces that work for people with vision, hearing, motor, or cognitive impairments. For example, using clear text, logical layout, and keyboard-friendly navigation helps many users.
Designers and developers should test their sites with screen readers and keyboard-only controls. This helps find issues that could block access. Being inclusive also improves the user experience for people without disabilities, like those on slow connections or mobile devices.
Overview of WCAG Standards
The Web Content Accessibility Guidelines (WCAG) set clear rules to make web content accessible. These standards focus on making content perceivable, operable, understandable, and robust.
WCAG is organized into levels: A (basic), AA (recommended), and AAA (advanced). Most organizations aim for level AA to cover the main accessibility needs. Key practices include providing text alternatives for images, ensuring sufficient color contrast, and making all functionality available via keyboard.
Legal and Ethical Implications
Many countries require websites to comply with accessibility laws, such as the Americans with Disabilities Act (ADA) in the United States or the Equality Act in the UK. Non-compliance can lead to lawsuits and fines.
Beyond legal reasons, accessibility is an ethical responsibility. It respects the rights of all users to access information and services. Ignoring accessibility can exclude millions of people from using a website effectively, which impacts both reputation and reach.
Common HTML Accessibility Errors
Many accessibility errors arise from improper use of basic HTML elements. These mistakes can confuse assistive technologies and make web content hard to understand or navigate.
Missing or Invalid alt Text for Images
Alt text is crucial for screen readers. When images lack alt text or have irrelevant descriptions, users can’t know the image’s purpose. Alt text should be brief but clear, describing the function or important content.
Decorative images should have empty alt attributes (alt="") so screen readers ignore them. Avoid phrases like “image of” or “picture of” in alt text because screen readers already announce it as an image.
For complex images like charts, alt text alone may not be enough. A longer description or text caption should accompany these to provide full context.
Incorrect Use of Semantic Elements
Semantic elements communicate meaning and structure to assistive tools and browsers. Using the wrong tags leads to confusion. For instance, using <div> or <span> instead of proper headings (<h1>–<h6>) makes the document harder to navigate.
Lists should use <ul>, <ol>, and <li> tags, not just styled paragraphs. Links must use <a>, not click handlers on other elements like <div>.
Using semantic tags correctly helps screen readers generate outlines and improves keyboard navigation. It also benefits SEO and future-proofs the site.
Improper Form Labeling
Forms without clear labels are difficult to use for screen reader users. Each input field should have a matching <label> element connected through the for attribute that matches the input’s id.
Sometimes developers use placeholders as labels, but placeholders vanish when users type and aren’t recognized by screen readers. Visible labels or ARIA labels should be used instead.
Error messages and instructions must also be linked to fields. This keeps users informed about what data is needed and any mistakes made.
Incomplete Document Structure
Webpages need a clear structure with headings and landmarks to guide users. Skipping heading levels or missing main landmarks (<main>, <nav>, <header>) makes navigation confusing.
Headings must follow a logical order, starting at <h1> and descending properly. Using headings for styling rather than structure is a common error that harms accessibility.
Landmarks help users jump quickly between page sections. Without them, users who navigate by keyboard or screen reader face more difficulty finding important content.
Avoiding CSS Accessibility Pitfalls
CSS can create barriers if not used carefully. Color choices, focus styles, and layout techniques all affect how easily users interact with a website. Attention to these details can prevent many common accessibility problems.
Issues With Color Contrast
Low color contrast makes text hard to read for people with vision impairments. The recommended contrast ratio is at least 4.5:1 for normal text and 3:1 for large text.
Use tools like the WebAIM Contrast Checker to test your color combinations. Avoid using color alone to convey meaning, such as errors or required fields. Instead, combine color with icons or text labels.
Background and foreground colors should be checked in light and dark modes if your site supports them. Consistent contrast across different states (hover, focus) is also necessary.
Problems With Focus Indicators
Focus indicators show which element is active when users navigate with a keyboard. Removing default outlines or hiding focus styles causes confusion for keyboard users.
Custom focus styles must be visible and clear. Use bold outlines or contrasting colors to make the focused element stand out. Ensure the indicator is not hidden by other layers or CSS effects.
Test focus styles on different browsers and devices. Keep focus indicators consistent across input types like buttons, links, and form fields.
Overuse of Absolute Positioning
Absolute positioning can break the natural flow of content, making navigation difficult for screen reader users and those with zoom enabled.
It can also cause overlap and hidden content when screen sizes vary. Use absolute positioning sparingly; rely more on flexible layouts like Flexbox or Grid.
If absolute positioning is necessary, check that content remains logical and accessible across devices. Avoid positioning elements off-screen or in places that cause confusion.
Optimizing Keyboard Navigation
Good keyboard navigation means users can move through a webpage using the tab key in a clear and predictable way. It also requires that the focus is easy to see at every step.
Ensuring Logical Tab Order
Tab order should follow the natural reading flow, usually left to right, top to bottom. Elements that are interactive, like links and buttons, need to be in the order a user expects. Avoid changing this order with tabindex values unless absolutely necessary.
Using HTML’s native elements like <button>, <a>, and form controls helps maintain a good tab flow automatically. When custom widgets are used, make sure to manage focus with JavaScript carefully to keep the navigation smooth.
Focusable elements should not be skipped or repeated. Test by using only the keyboard to ensure users can get to all parts of the page without confusion.
Providing Visible Focus States
A visible focus state shows users which element is currently active as they tab through the page. Without this, keyboard users can get lost.
Browsers add default outlines to focused elements, but these are often removed in CSS. If so, custom styles need to be clear. Use strong contrast colors and borders, or background changes that stand out.
For example:
:focus {
outline: 2px solid #005fcc;
outline-offset: 2px;
}A visible focus should never be hidden or subtle. It should be easy to spot on all types of content, including links, buttons, and form fields.
Accessible Multimedia Content
Multimedia on websites must be easy to understand and use for everyone. This means providing text alternatives and clear controls to help users with different needs interact with videos and audio content.
Using Captions and Transcripts
Captions show text for spoken words and sounds in videos. They help people who are deaf or hard of hearing. Captions should be synchronized with the video and include important sounds like music or background noise.
Transcripts give a full text version of audio or video. They help people who cannot watch or listen, or prefer reading. Transcripts must be accurate and easy to find near the multimedia.
Using both captions and transcripts improves access for many users and also helps in noisy or quiet environments.
Accessible Video and Audio Controls
Video and audio players need controls that are easy to use with the keyboard and screen readers. Buttons for play, pause, volume, and captions should have clear labels using ARIA attributes or native HTML elements.
Controls must be large enough to click easily. They should respond properly to keyboard commands like Tab, Enter, and Space.
Avoid hiding controls or requiring complex mouse actions. This makes multimedia content usable for people with motor or vision impairments.
Testing and Validating Accessibility
Testing and validating accessibility ensures that websites work well for all users, including those with disabilities. Both manual checks and automated tools help identify problems and confirm fixes.
Manual Accessibility Checks
Manual testing involves browsing the site with keyboard shortcuts to confirm keyboard navigation works. Users should check if every interactive element can be reached using the Tab key and that the focus order is logical.
Screen readers, like NVDA or VoiceOver, help verify that content is announced clearly and in the correct order. Testers should also confirm that images have descriptive alt text and that forms have proper labels.
It is important to check color contrast by eye and using color contrast analyzers. This helps users with low vision read content easily. Manual checks catch issues automated tools might miss, especially context and usability problems.
Automated Accessibility Testing Tools
Automated tools quickly scan code to find common errors. Tools like Axe, Lighthouse, and WAVE highlight missing alt text, incorrect headings, and color contrast problems.
These tools provide reports with detailed issues and suggest ways to fix them. They save time but should be combined with manual tests for best results.
Automated tools work inside browsers or as standalone apps. They help catch obvious coding errors and flag areas where manual review is needed. Regularly running these tools ensures ongoing accessibility.
Continuous Improvement and Best Practices
Accessibility is an ongoing process. Developers should regularly test their websites with real users and automated tools to find new issues.
They must stay updated with the latest guidelines, such as the Web Content Accessibility Guidelines (WCAG). These rules change as technology advances and new challenges arise.
Using code reviews focused on accessibility helps catch errors early. Team members can share knowledge and ensure consistent use of best practices.
Creating a simple checklist for accessibility can improve workflows. Some key points include:
- Using semantic HTML elements
- Providing text alternatives for images
- Ensuring keyboard navigation works smoothly
They should also include regular training sessions to keep skills sharp. This helps the team remember important techniques and adopt new ones.
Monitoring user feedback is valuable. It shows how actual users experience the website and highlights problems that testing might miss.
Finally, documenting accessibility decisions and fixes supports future development. It makes it easier to maintain and improve the site over time.
read more in Improve performance of Your Front-End Code
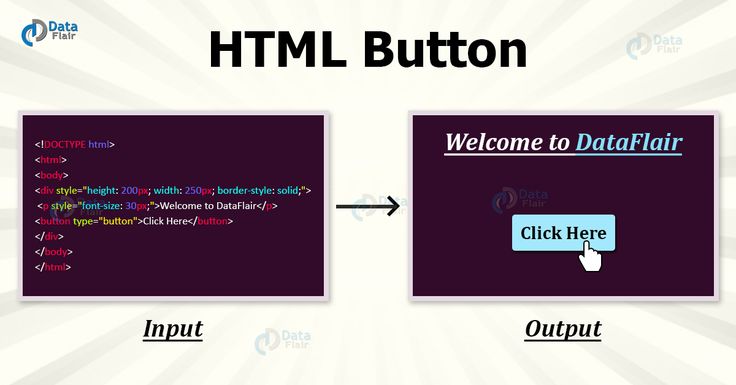
Leave a Reply to Good practices for organizing files in Front-End projects to improve maintainability and scalability – Euro Tones Cancel reply