Using Git and GitHub for code versioning helps keep track of changes and collaborate with others efficiently. Git records every change made to the code, while GitHub stores those changes online so teams can work together and avoid conflicts. This makes it easier to manage projects, fix errors, and improve code over time.
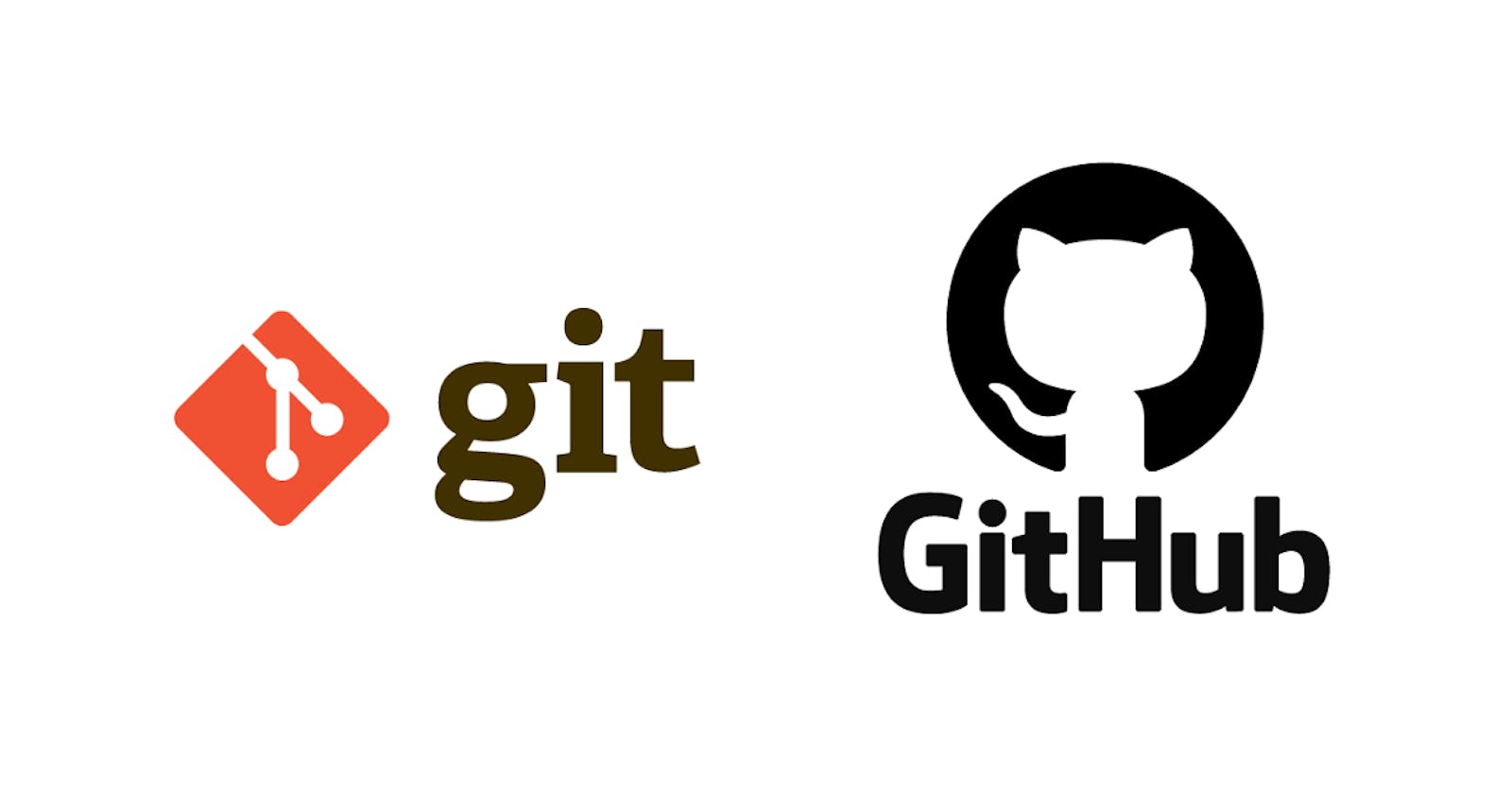
To use Git and GitHub in practice, one needs to set up repositories where the code lives and create commits that save snapshots of work. Branching allows developers to try new ideas safely without affecting the main project, and merging brings those ideas back when ready.
By learning how to make commits, create branches, and handle pull requests on GitHub, users can work smoothly with teammates and keep their code organized. This process avoids losing work and helps track all changes clearly.
Key Takeaways
- Git saves and tracks changes to code files step-by-step.
- GitHub hosts projects online for easy sharing and teamwork.
- Using branches and commits keeps code safe and organized.
Understanding Git and GitHub
Git and GitHub work together but serve different purposes in code versioning. Git is a tool that tracks changes in files on a local computer. GitHub is a service that stores Git repositories online and helps people share their code.
What Is Git?
Git is a free software tool used to track changes in code and files. It lets users record different versions of their work so they can go back to earlier versions if needed. Git works on a local machine, keeping a history of all changes made.
Developers use Git commands to save (commit) changes, compare different versions, and merge work done by multiple people. Git helps prevent conflicts and data loss while coding in teams.
What Is GitHub?
GitHub is a website where developers can upload their Git repositories to share and collaborate online. It stores the full history of projects and allows multiple users to work on the same code from different places.
GitHub offers tools like issue tracking, code review, and pull requests. These help teams discuss changes and improve code quality before merging updates. It also provides public and private project options.
Key Differences Between Git and GitHub
| Aspect | Git | GitHub |
|---|---|---|
| Type | Software tool | Online platform |
| Function | Tracks file changes locally | Hosts Git repositories online |
| Collaboration | Done via command line | Offers web interface and tools |
| Usage | Version control system | Code sharing and management |
| Access | Local computer | Internet-based |
Git manages code versions on a device. GitHub shares and manages that code on the internet. Together, they make coding and teamwork easier.
Setting Up Git and GitHub
Before starting with code versioning, it is necessary to install Git on the computer, set it up for use, and create a GitHub account. These steps provide the tools and access needed to manage and share code safely.
Installing Git
Git must be downloaded and installed before using it. Users can get the installer from the official website: git-scm.com.
For Windows, the installation file is an .exe program. Running it guides the user through options like choosing the editor and adjusting the PATH environment. Default settings work well for most users.
On macOS, Git can be installed through Homebrew (brew install git) or by downloading the installer directly. Linux users often install Git using their package manager, like sudo apt install git for Ubuntu.
After installation, Git is ready for use via the command line or terminal.
Configuring Git
Once Git is installed, it needs basic configuration to track who makes changes. This is done by setting the user name and email through commands:
git config --global user.name "Your Name"
git config --global user.email "youremail@example.com"These details appear in each commit and help identify the author. The --global flag ensures the settings apply to all repositories on the device.
Users can check their settings anytime with:
git config --listOther configurations include setting a default editor and enabling helpful features like color in the terminal.
Creating a GitHub Account
GitHub is a platform to store and share Git repositories online. To use it, an account must be created at github.com.
The sign-up process requires an email, username, and password. After verifying the email, the user gains access to features like creating repositories, collaborating with others, and managing projects.
GitHub accounts can be free or paid; free accounts include private and public repositories with many features available for beginners and professionals.
Linking the local Git setup to GitHub allows pushing code to remote repositories, making it easier to work on projects across different machines or with teams.
Creating and Managing Repositories
Repositories are where code and its version history are stored. Managing them properly involves starting new projects, copying existing ones, and linking local work with remote storage.
Initializing a Local Repository
To start tracking a project with Git, he can create a local repository. This is done by running the command:
git initin the project’s root folder. This sets up Git tracking files and changes. After this, files can be added to the repository using:
git add <filename or .>to stage files for a commit. Then a commit is made:
git commit -m "Initial commit"This saves a snapshot of the project’s state. The local repository now tracks changes made to files.
Cloning an Existing Repository
When working on a project that already exists online, cloning copies it to the local computer. This is done using:
git clone <repository-URL>The command downloads the whole project and history. It creates a folder with the project name and sets up the connection to the original repository as origin. This lets them fetch updates and push changes back easily.
Cloning is useful for starting work without configuring the repository from scratch.
Connecting a Local Repository to GitHub
If he initialized a local repo but needs to store it on GitHub, he first creates a repo on GitHub through the website.
Next, in the local folder, he adds the remote repository with:
git remote add origin <GitHub-repo-URL>This connects his local project to GitHub. Finally, he pushes the code online with:
git push -u origin mainThe -u flag sets origin as the default remote for future pushes. This link allows syncing code changes between local and remote repositories.
Working With Commits
Working with commits involves selecting changes, saving them with clear messages, and reviewing changes made over time. These steps help keep code organized and track progress precisely.
Staging Changes
Staging means preparing specific changes before saving them as a commit. Developers use the git add command to select files or parts of files to include in the next commit.
Only staged changes will be recorded when a commit is made. This lets users control exactly what gets saved and prevents unwanted changes from being included.
It is possible to stage whole files or just parts of a file using commands like git add filename or git add -p filename. Staging is important to ensure commits are logical and focused.
Committing Changes
A commit records a snapshot of the staged changes. Using the command git commit -m "message", the user saves changes with a message that describes what was done.
Commit messages should be brief but clear. Good messages explain why the change was made or what problem it solves.
Commit often, avoiding large commits that mix unrelated changes. This practice helps track specific developments and makes it easier to find and fix bugs later.
Viewing Commit History
Git keeps a history of all commits in a project. The command git log shows this history in the terminal, listing commits by date, author, and message.
Developers can scroll through to see what changes were made, when, and by whom. Options like git log --oneline show a shorter summary for quick review.
This history helps understand the evolution of the code and supports collaboration by tracking contributions from different users.
Branching Strategies and Merging
Managing changes in code involves creating separate lines of development and combining them when ready. This process helps keep the main code safe while new features or fixes are worked on. Creating, switching, and merging branches are key steps in this workflow.
Creating Branches
A branch is a copy of the code that lets developers work without affecting the main project. To create a branch, use the command:
git branch branch-nameThis creates a new branch but does not switch to it. Branch names should be short and descriptive, like feature-login or bugfix-header. It is important to create branches from a stable point, often the main or master branch, to avoid conflicts later.
Branches allow multiple people to work on different tasks at the same time without overwriting each other’s work.
Switching Between Branches
After creating a branch, the developer must switch to it to start working. This is done with the command:
git checkout branch-nameOr with newer Git versions:
git switch branch-nameSwitching changes the files in the local directory to the state of the chosen branch. Developers should commit or stash any changes before switching to avoid losing work.
Switching often is needed to test different features or fix bugs in various parts of the project.
Merging Branches
When work on a branch is done, it needs to be merged back into the main branch. Merging combines all the changes from one branch into another using:
git checkout main
git merge branch-nameIf changes don’t conflict, Git merges automatically. If there are conflicts, the developer must manually fix them and commit the resolution.
Merging helps keep the project up to date, combining new features with the stable main version while preserving each individual change.
Collaborating With Others
Working together on code requires clear steps to manage changes and contributions. It involves copying projects, proposing updates, and handling differences in code.
Forking Repositories
Forking creates a personal copy of someone else’s repository on GitHub. This lets a user experiment and make changes without affecting the original project.
When a user forks, they can work freely in their own version. It is good for contributing to open-source projects or trying new features safely.
The fork acts as a separate workspace. When they finish changes, they can share them back with the original repository through a pull request.
Making Pull Requests
A pull request (PR) proposes changes from one repository to another. It lets the original project owner review and decide if the changes should merge.
Users open a PR after completing work in their fork or branch. They describe what was changed and why, making it easier for others to understand.
The project team reviews the code for errors, style, and fit. If approved, they merge the PR, integrating the updates into the main project.
Reviewing and Resolving Conflicts
Conflicts happen when two people edit the same code in different ways. GitHub shows these conflicts during a pull request if it can’t merge changes automatically.
To fix conflicts, a developer must edit the conflicting files manually. They decide which code to keep or how to combine parts from both versions.
After resolving conflicts, the user commits the changes and updates the pull request. This makes the code ready to merge into the main branch.
Best Practices for Code Versioning
Code versioning works best when commits are clear, repositories are well-structured, and security is maintained. These points help teams track changes easily, avoid confusion, and protect their work from unauthorized access.
Effective Commit Messages
Commit messages should clearly explain what changes were made and why. A good message starts with a short summary of about 50 characters or less. This summary is followed by a blank line, then a more detailed explanation if needed.
Using the imperative mood helps, for example, “Fix bug in login function” instead of “Fixed bug.”
Consistent formatting makes it easier to scan history and understand changes quickly.
Avoid vague messages like “update” or “fix” without context.
Tips:
- Start with a capital letter.
- Use present tense.
- Mention issue numbers if applicable.
Keeping Repositories Organized
Repositories should have a simple and clear folder structure. Group related files together by purpose or feature. Use descriptive folder names to indicate their contents.
Avoid mixing unrelated code in the same repository. Each repository should focus on one project or component.
Use .gitignore files to exclude files that don’t belong in version control, such as build output or sensitive data.
Regularly clean up branches. Delete branches that are merged or no longer in use to keep the repository clean.
Security Considerations
Sensitive data like passwords, API keys, or secret tokens should never be committed. Use environment variables or secure vaults instead.
Set proper repository access controls. Limit who can push code or manage branches, especially in shared or public projects.
Enable two-factor authentication (2FA) for accounts used to access repositories.
Review pull requests carefully to spot suspicious or harmful code before merging.
Consider using signed commits to verify the identity of committers.
Advanced Git and GitHub Features
Advanced Git and GitHub features help users manage projects more efficiently. These include marking important points in a project’s history, organizing software releases, and automating workflows to save time and reduce errors.
Using Git Tags
Git tags mark specific commits as important, often used to signal version numbers like v1.0 or v2.1. Unlike branches, tags do not change over time. They provide fixed points in the project’s history that users can reference easily.
There are two main types of tags: lightweight and annotated. Lightweight tags are like bookmarks with just the commit ID. Annotated tags store extra data such as the tagger’s name, date, and a message.
To create a tag, use:
git tag -a v1.0 -m "Version 1.0 release"You can push tags to GitHub with:
git push origin v1.0Tags help teams identify stable versions and roll back if needed.
Managing Releases
GitHub’s release system builds on tags to organize project versions further. A release includes a tag, release notes, and optional binary files.
Releases let users download specific versions easily and understand changes through release notes. These notes document fixes, features, and updates.
To create a release on GitHub, go to the “Releases” tab, click “Draft a new release,” and link it to an existing tag. Attach files like installers or archives if necessary.
Using releases improves communication between developers and users by providing clear version history and downloadable assets.
Utilizing GitHub Actions
GitHub Actions automate tasks like testing code, building projects, and deploying software. Workflows are defined in YAML files stored in the .github/workflows directory.
Actions run when triggered by events like pushes, pull requests, or scheduled times. Developers create jobs with steps that use predefined or custom actions.
Example workflow:
name: CI
on: [push]
jobs:
build:
runs-on: ubuntu-latest
steps:
- uses: actions/checkout@v3
- name: Run tests
run: npm testUsing GitHub Actions streamlines development by automating repetitive tasks and maintaining project quality.
Troubleshooting Common Issues
Troubleshooting helps keep the version control process smooth. Two frequent problems users face are merge conflicts and lost commits. Fixing these quickly helps prevent delays and keeps code stable.
Resolving Merge Conflicts
Merge conflicts happen when changes in two branches overlap. Git cannot decide which change to keep automatically. The user must manually choose what to keep or combine both versions.
To fix conflicts, the user should:
- Open the conflicted file; conflict markers like
<<<<<<<,=======, and>>>>>>>show the differing parts. - Decide which changes to keep by editing the file.
- Remove the conflict markers.
- Save the file.
- Run
git add <file>to mark it as resolved. - Finish by committing the merge with
git commit.
Using a visual tool like GitHub Desktop or an IDE can also help visualize conflicts and ease the process.
Restoring Lost Commits
Commits can seem lost after commands like git reset or accidental branch deletion. Git tracks most commits in the reflog, which helps recover them.
To restore lost commits:
- Run
git reflogto list recent commits and actions. - Find the commit hash for the lost work.
- Use
git checkout <commit-hash>or create a new branch from it (git checkout -b <new-branch> <commit-hash>). - If needed, merge or cherry-pick the commit back into the current branch.
This method avoids permanent data loss and helps users regain work quickly.
Resources for Further Learning
To improve Git and GitHub skills, learners can explore official documentation. Both Git (git-scm.com) and GitHub (docs.github.com) offer clear guides and tutorials.
Online courses are also helpful. Platforms like Coursera, Udemy, and LinkedIn Learning provide beginner to advanced lessons on version control and collaboration using Git.
Books are a good option for in-depth understanding. Titles like Pro Git by Scott Chacon and Ben Straub are widely recommended for their clear explanations and practical examples.
Practice platforms aid hands-on learning. Websites such as GitHub Learning Lab and Codecademy offer interactive exercises to apply Git commands in real projects.
For community support, forums like Stack Overflow and GitHub Discussions help users solve problems and discover best practices by reading real user questions and answers.
Here is a simple list of key resources:
- Official Git Documentation: git-scm.com/docs
- GitHub Help: docs.github.com
- Pro Git Book: available free at git-scm.com/book/en/v2
- GitHub Learning Lab: lab.github.com
- Stack Overflow: stackoverflow.com
- Coding Platforms: Coursera, Udemy, Codecademy
Using these resources regularly helps build confidence and mastery over version control workflows.
read more in Best Free Courses
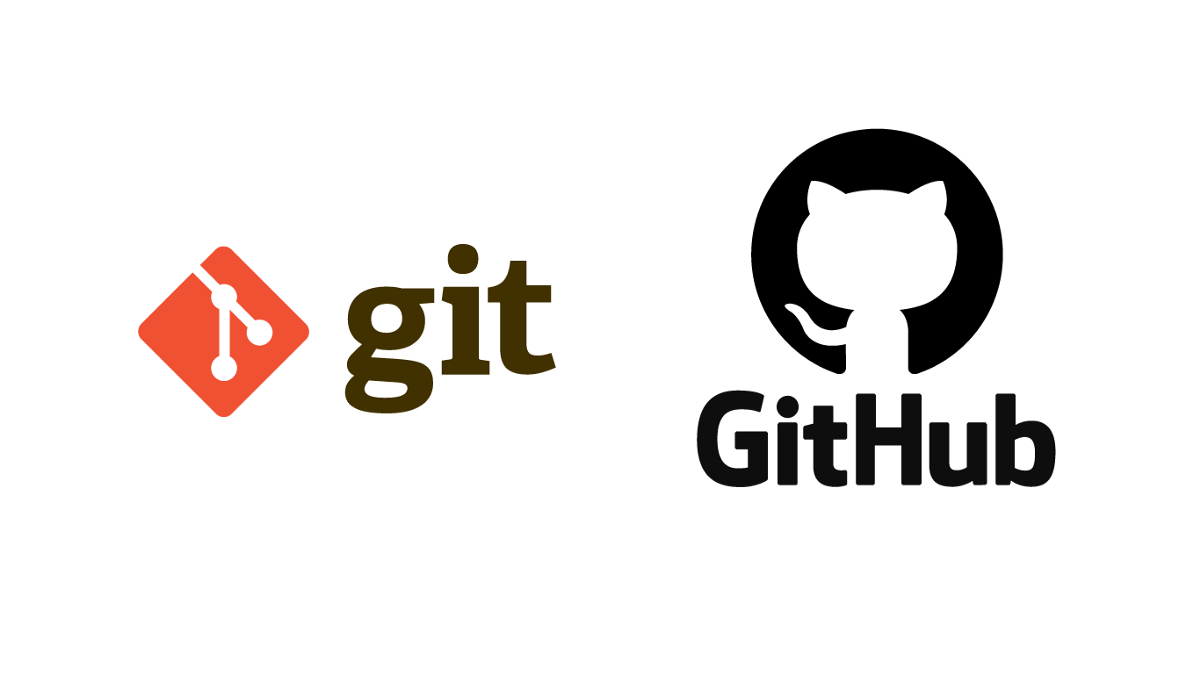
Leave a Reply to The Importance of the Design System for Front-End Teams in Enhancing Consistency and Efficiency – Euro Tones Cancel reply